[Hardware] Transférer ses sauvegardes VMU
- Détails
-
Écrit par SiZiOUS, le 21 mai 2005
Ce tutoriel vous permettra de faire une copie de vos sauvegardes du VMU sur le PC, de les effacer du VMU, puis de les remettre ensuite. Le but de ce tutorial est d'avoir un VMU avec des sauvegardes illimitées! Grâce à ce tutorial, le très cher câble Nexus est aux oubliettes (bon sauf pour la capacité).
Notez que comme DC-TOOL GUI est utilisé, vous devez avoir un câble de type Coders Cable (série) ou alors un adaptateur haut débit comme le LAN Adapter ou le Broadband Adapter. Consultez la notice de DC-TOOL GUI pour plus d'infos. Bref, vous devez relier votre Dreamcast à votre PC par tous les moyens ;)
Autre remarque, vous devez disposer d'un écran pas loin pour utiliser VMU Tool.
Attention, VMI Writer est écrit en Visual Basic. Vous devez télécharger les runtimes pour le lancer.
NOTE : Notez que vous avez également une alternative à VMI Writer, VMI Editor, qui est un outil en ligne proposé par Speud. Il ne peut être que bien ! ;)
Alors sans plus attendre, commençons.
1) Sauvegarder les sauvegardes du VMU
- Utiliser DC-TOOL GUI pour lancer le programme
Bien, pour cette première étape vous avez besoin de DC-TOOL GUI, ainsi que de VMU Tool. Le VMU Tool doit être un fichier binaire unscramblé à la place d'un ELF, car le ELF est beaucoup plus gros : ca mettera trop de temps.
Insérez le disque DC-LOAD dans votre Dreamcast correspondant à votre mode de connexion, puis allumez-la. Allumez également votre écran.
Insérez un VMU au moins dans le port A1 de la manette. Si vous l'insérez dans B1 le programme va planter (en tout cas avec VMU Tool v0.7.0). Faites le maintenant. Speud est au courant de cette erreur, en espérant qu'il va la corriger ;)

Une fenêtre de progression s'affiche. Une fois que la barre de progression est remplie (ca peut durer quelques minutes), vous avez VMU Tool à votre écran.
- Utiliser VMU Tool pour copier la sauvegarde
Prenez votre controller en main, puis sélectionnez Options. Vous pouvez choisir Français en allant sur Language. Vous avez accès à d'autres options, comme l'image de fond ou la fréquence d'écran (50-60Hz...). Une fois que vous avez terminé, appuyez sur le bouton Start.
Sélectionnez Ouvrir VMU. Chosissiez le VMU sur lequel vous voulez sauvegarder les fichiers. Pour vous rappeller dans quel slot il est, vous pouvez vous déplacer dans la liste PORT-SLOT qui apparait à l'écran, si vous voyez une indication No VMU... bref. Sélectionnez le PORT-A SLOT-1 si vous n'avez qu'un VMU.
Vous voyez apparaitre une liste de fichiers, ayant des noms comme SONICADV_INT, V_TENNIS2___... Il s'agit de vos sauvegardes, que nous allons tout de suite copier ;) Sélectionnez la sauvegarde à copier, puis appuyez sur A. Un menu s'affiche. Sélectionnez Copier vers PC. Un message s'affiche en disant : NE PAS RETIRER LE VM, que je vous conseille de respecter. Pour l'exemple je vais sauvegarder SONICADV_INT qui est Sonic Adventure premier du nom.
Bravo ! Vous avez copié votre sauvegarde. Bien... maintenant où est-t-elle?
Et bien elle se copie dans le dossier racine de Windows ! Donc si vous avez par exemple Windows installé sur le C:, le fichier sera mis dans le C:\, si comme moi, vous êtes sur le F:, il sera sauvegardé dans le dossier racine F:\.
Allez y, vérifiez : Vous voyez un fichier dans votre racine de disque dur SONICADV_INT3. Oui, le '3' ajouté à la fin du nom de fichier est un mystère que j'ai fait parvenir à Speud. Bon, renommez le fichier pour n'avoir que SONICADV_INT.
Bravo ! (bis) Vous avez terminé de sauvegarder votre fichier de sauvegarde (ouf...) sur votre PC!
Maintenant nous allons voir comment le restaurer, et là, ça se corse... mais c'est quand même simple 
2) Restaurer les sauvegardes du VMU
- Création des fichiers VMS et VMI
Vous avez précédemment sauvegardé avec succès un fichier de sauvegarde sur votre disque dur. Maintenant nous allons apprendre à le remettre sur VMU, et je vous avoue que c'était pas évident pour moi au début, car je l'avais jamais fait.
D'abord, un peu d'histoire : Moi en tant qu'utilisateur, j'ai voulu restaurer la sauvegarde directement comme elle est. J'ai essayé avec VMU Tool... j'ai vu que ca marchait pas, alors que j'avais effacé ma super sauvegarde de Shenmue ! J'ai commencé à flipper, puis j'ai réfléchi.
Pour restaurer une sauvegarde, c'est plus compliqué. Il faut s'avoir que en fait, VMU Tool (comme tous le programmes de traitement de fichier des VMU) on besoin en fait de deux fichiers :
- VMS (=Visual Memory System),
- VMI (=Visual Memory Info).
Oui, mais moi, j'ai obtenu seulement SONICADV_INT... C'est quoi cette histoire de VMS et VMI? Bon bah, en fait, c'est pas plus compliqué que ca. Suivez le guide !
Tout d'abord, vous devez renommer votre fichier de sauvegarde afin d'obtenir un nom DOS format 8.3, c'est à dire maximum 8 lettres pour le nom de fichier et 3 lettres pour l'extension. Le fichier que vous avez obtenu avec VMU Tool est le fichier VMS : C'est le fichier de sauvegarde lui-même (le plus important). Mais attention : notez le nom original quelque part!!! Notez SONICADV_INT avant de le renommer en VMS.
Avec mon Sonic, j'ai SONICADV_INT, re-nommons le en SONICADV.VMS. Vous voyez que la longueur de SONICADV est de 8 lettres : donc c'est un fichier valide.
Maintenant, nous allons créer le VMI. Pour cela, lancez VMI Writer (ou alors VMI Editor mais il n'est pas traité ici, car le fonctionnement est similaire). Attention : Etant donné que VMI Writer est écrit en Visual Basic, vous devez avoir les Runtimes Visual Basic sur votre PC, et également la DLL comdlg32.dll (fournie avec).
Bien une fois que vous avez lancé VMI Writer, vous arrivez devant cet écran :

Cliquez cliquez sur Open pour ouvrir le fichier VMS. Ici dans notre exemple c'est SONICADV.VMS.
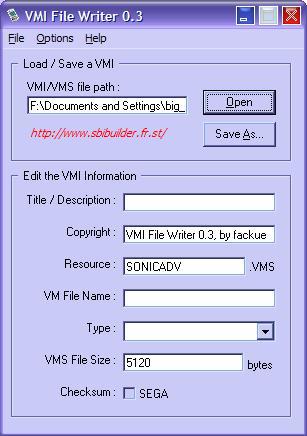
Vous voyez que le logiciel de VMI Writer est intelligent, il a déjà mis la taille pour nous et le nom du fichier original, génial 
Ici vous pouvez remplir les champs. Donc Title/Description, vous pouvez mettre par exemple : SONIC ADVENTURE : SAVED GAME. Pour le copyright, vous pouvez laisser celui proposé. Resource, vous ne changez pas, il est déjà mis.
Vous vous souvenez que j'avais dit de noter le nom original de la sauvegarde ? Et bien maintenant nous allons l'utiliser! Dans VM File Name, entrez SONICADV_INT ! Pour le type, vous mettez DATA. Le type GAME est pour les mini-jeux... je crois.
Et voici le résultat ensuite :

Vous avez maintenant deux fichiers : SONICADV.VMS et SONICADV.VMI !
- Restauration à l'aide de VMU Tool
Vous avez vos deux fichiers SONICADV.VMS et SONICADV.VMI, copiez les dans la racine de votre disque dur ou est installé Windows. Cela pour que ca soit plus simple ! Donc dans votre C:\ vous avez SONICADV.VMS et SONICADV.VMI.
Lancez VMU Tool avec DC-TOOL GUI, ou si vous avez pas éteint la Dreamcast, rendez vous dans Ouvrir PC. Appuyez sur A pour valider. Au passage, regardez le hint (=aide) : Parcourir votre PC pour chercher les fichiers VMI+VMS à sauvegarder vers votre VMU. (oui, ca m'a aidé à trouver!).
Une fois que vous avez validé Ouvrir PC, vous voyez la racine de votre disque dur. En dessous de vos dossiers, vous voyez un fichier interressant : SONICADV.VMI ! Sélectionnez le avec le bouton A ! Sélectionnez ensuite le VMU (port A1 pour l'exemple) !
Vous voyez les messages Opening VMI file, Opening VMS file puis ensuite on vous demande une chose : Filename ! Et que voyez vous ? Le nom du fichier original qui y avait sur la Dreamcast, le premier nom de fichier obtenu soit : SONICADV_INT !
En effet pour que le jeu reconnaisse le fichier, il faut qu'il est le même nom! En l'occurence pour Sonic Adventure, le nom de fichier est SONICADV_INT... :)
Vous pouvez changer le nom en bougant les fleches haut et bas, mais ce n'est pas utile, appuyez sur Start pour continuer et l'enregistrer ! Vous voyez le nombre de bloc défiler... 1/10, 2/10... et avec le message NE PAS ETEINDRE LA CONSOLE OU RETIRER LE VM !
Une fois terminé, VMU Tool revient au menu principal. Eteignez votre Dreamcast, ouvrez le capot pour accéder au VMU : Vous voyez que notre Sonic Adventure est bien la ;)
Bravo ! Maintenant, priez pour que le jeu le reconnaisse =)
Y'a pas de raison que ca ne fonctionne pas si vous avez bien suivi le guide !
- Conclusion
C'était pour montrer que VMU Tool couplé à DC-TOOL GUI, ca fait une Nexus à peu près gratuite, et bien plus!
Je remercie Speud pour ce magnifique programme, Fackue pour VMI Writer et Andrew Kieschnick pour le DC-TOOL original !
Merci de ne pas copier, svp :)


